こんにちは、くまごろーです。今回は近年爆発的に普及してきたクラウドストレージを利用した仕事の効率化について解説。仕事の効率化と書いていますが、もちろんプライベートでも活用できます。
この記事ではクラウドストレージの基礎知識と、実際の活用法を僕の活用法を例に紹介します。
それでは内容に入っていきましょう。
クラウドストレージとは
まずはクラウドストレージについて説明します。
クラウドストレージは、データをネット上にアップロードすることで、従来の物理ストレージ(USBメモリやハードディスク)のようにネット上に保管できるサービスの総称です。オンラインストレージやファイルホスティングと呼ばれることもあります。
物理ディスクがないので、インターネット環境とパスワードさえあればどこからでもファイルにアクセスできるのが特徴。
メリット
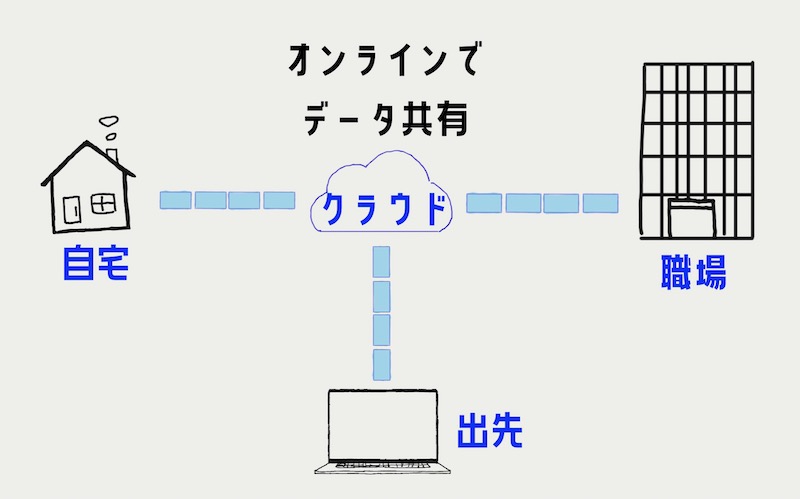
大きなメリットが、どこからでもアクセスできるというところ。USBメモリなら物理メモリが手元にないとデータが引き出せませんが、クラウドストレージなら端末や場所を超えて簡単にファイルにアクセスできます。
USBメモリなどと違って、無くす可能性もありません。端末が壊れたとしても、別の端末からアクセスできるのでバックアップ用途としても優秀です。
ストレージに物理的に縛られないのが大きなメリットですね。端末に差す物が無いというのは結構快適です。
デメリット
一方で、デメリットも存在します。物理メモリに縛られないので、パスワードが漏れると、ストレージ内のファイルが見放題になってしまいます。それもネット上にあるので誰でもアクセスできる状態にあり危険です。

機密文書などが多い企業では導入ハードルが高いです。一応企業向けのセキュリティ重視のクラウドストレージサービスもあります。個人的に使い勝手は悪くなりますが、そういう場合はローカルネットワークの共有サーバーの方が安全だと思います。
個人利用に関してはその人次第ですね。僕はパスワードが漏れる確率より、USBなど物理ストレージを悪意ある人に盗まれる確率のほうが高いと思っているので気にしていません。とは言っても、頻繁にパスワードを変えるなり漏れてはまずいものだけはローカル保存するなりして対策は必要です。
もう一つの大きなデメリットは、ネット環境がないと使えないこと。後に対策を説明しますが、基本的にネットワーク環境がないと使いづらいです。
物理ストレージと違って、継続的に料金がかかるのもデメリット。ストレージ容量とサービスによってピンキリですが、データ容量が増えるとその分お金がかかります。
僕のクラウド活用法
ネットワークを使って簡単にファイル共有できることが強みであり弱みでもあるクラウドストレージですが、ここからは参考として僕の実際の使用例を紹介します。前提として、クラウドにアップするデータは色々なところで使用する可能性のあるデータのみです。プライベートでほぼ家でしか使わないデータは自宅のデスクトップでローカルで管理しています。
僕は現状、AppleのiCloudとMicrosoftのOneDriveの2つを併用しています。なぜこの2つなのかは後で説明します。
使い分けとしては、iCloudがメイン用途でOneDriveがサブ用途としていますiCloudは月額課金して50GBにしています。
クラウド利用のコツを踏まえながら、実際の使用方法を見ていきましょう。
自動アップロード・バックアップ
僕の使用法として、iPhoneとiPadの写真、そしてMacbookの書類がiCloudに自動でアップロードされるように設定してあります。この設定は、端末の設定アプリから共有するものを設定できます。

写真に関しては、iPhoneとiPadでシームレスに写真を共有することができ、人に見せたりもしやすいです。Macbookの共有を切っているのは、プライベートの写真をオンライン会議で誤爆したりしそうで怖いから笑。必要であればAirDropで送るのでそこまで不便ではありません。
書類に関しては、Macbookのデータをまるまるオンラインにアップロードしておき(iCloud内にmacbookがある感じ)、iPadや自宅のMacでも編集できるようにしています。後で説明しますが、他の端末でファイルを編集してもMacbook側に反映されるのでどこでも好きな端末で作業できます。
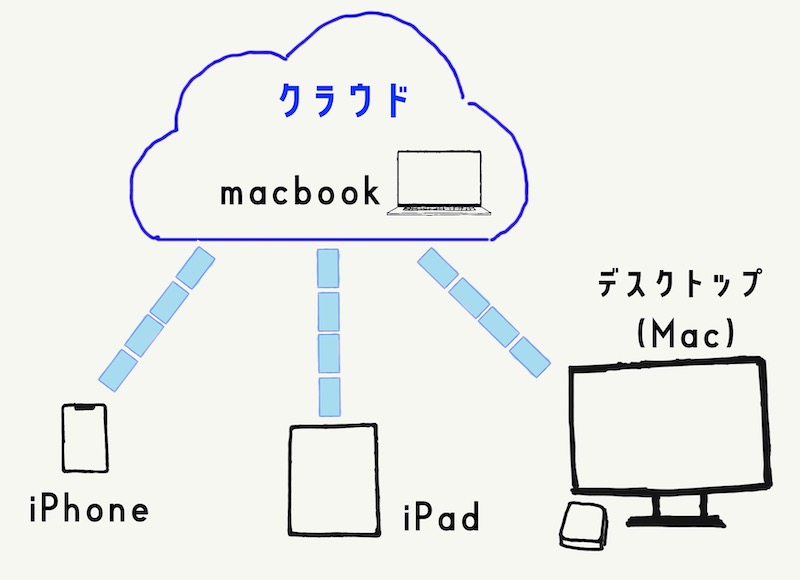
他にも、iPadのアプリごとのデータもiCloudにバックアップされるように設定してあります。
ローカル保存でオフラインでも快適作業
クラウドストレージのデメリットとして、ネットワーク環境がないとファイルのアップロード・ダウンロードができません。問題となりやすいのがラップトップ端末ですが、うまく設定することでこの問題を回避できます。
クラウドサービスによっては、ローカル保存設定をすることで、あらかじめ任意のフォルダ・ファイルを端末にダウンロードしておけます。ファイルに変更があった場合は次にネットワークに繋がった時に自動で更新されます。
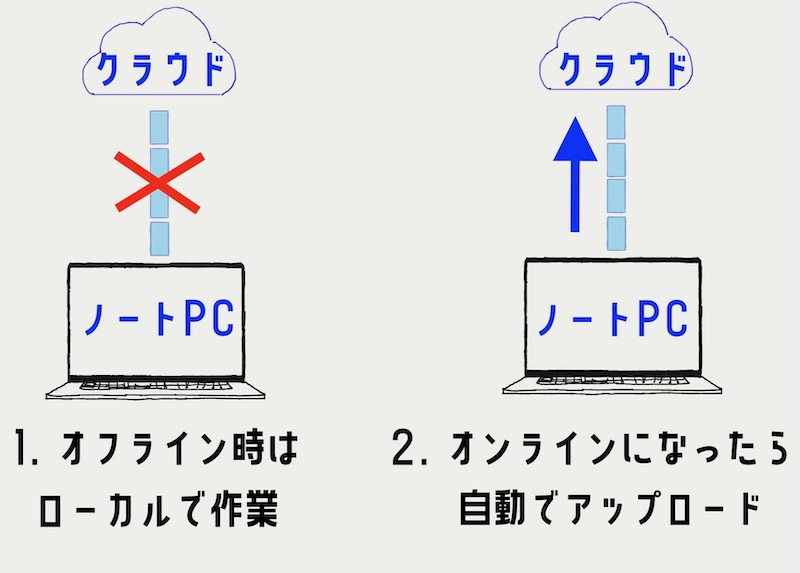
よってオフラインで作業していても、あとでネットワークに接続すれば問題ありません。必要なときだけiPhoneでネットワーク共有すれば良いので通信容量の節約にもなります。
おすすめのクラウドストレージ
クラウドストレージにはいろいろ種類があります。ビジネス用途かプライベート用途かであったり、容量と料金のバランスなど、人によってどれが適しているのかは違います。
ここでは、快適さ重視で僕個人がおすすめする三つのクラウドストレージを紹介します。
僕がおすすめするのは、iCloud、OneDrive、Google Driveの3つ。
おすすめする理由としては、メジャーな会社が運営していることから、アプリケーションとの連携が強いからです。
例えば、iPadのアプリでは、大体のアプリでバックアップ先にiCloudが選択出来ます。マイナーなサービスを選べば、そもそもバックアップや共有先に選べなかったりして、結局いろいろなクラウドにデータを分散する羽目になります。
フォルダ管理に関してはどのクラウドサービスでも大差はないですが、そのデータを扱うアプリ側の対応状況によっては扱いが煩雑になるかもしれません。
その点、上で出した3つのクラウドはそれぞれ、Apple、Microsoft、Googleと自前で大きなプラットフォームを形成しているため、そのプラットフォーム内のアプリではバックアップや共有先に対応していることが多いです。
| クラウド名 | 会社名 | 無料容量 | 最安有料プラン | 特に親和性の高い連携先 |
| iCloud | Apple | 5GB | 50GB/月130円 | iOS、iPadOS、Mac |
| OneDrive | Microsoft | 5GB | 100GB/月224円 | Windows、Microsoft Office |
| Google Drive | 15GB | 100GB/250円 | Google docs他、Android、Chrome OS |
上にクラウドとOSやサービスの関係を表にしたので、自分がよく使うOSやサービスを参考にすると良いと思います。
紹介した3つのクラウドはアカウントを作るだけで無料で使える容量があるので、試しに使ってみてから、有料プランにするなり他のサービスに変えるなりしてもいいと思います。
共有フォルダとしてだけなら10GB無料のboxなどもおすすめです。
ちなみに僕は容量と価格でiCloudにしました。50GBで月130円なのでなかなか安いです。自分にちょうどいい容量で安いのがこれでした。もちろんAppleの連携もすごいですが、無料の容量でも十分です。
共有フォルダ代わりにするにしても最低限MacとWindowsでローカルダウンロードに対応しているので、Apple製品を使わなくてもおすすめです。
今回はクラウドストレージついて紹介しました。皆さんが自分にあったクラウドを見つけて快適生活を送れることを願ってます。
今回も最後まで見ていただきありがとうございます。
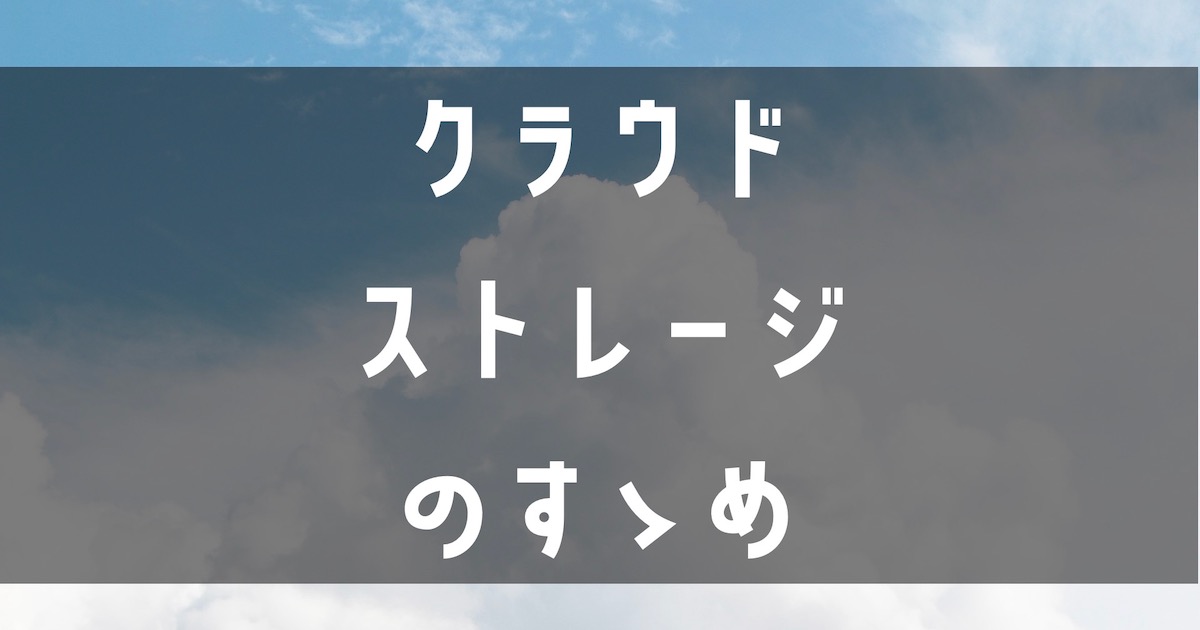


コメント